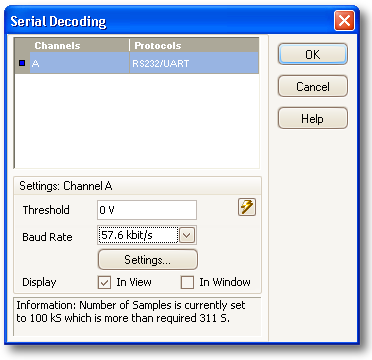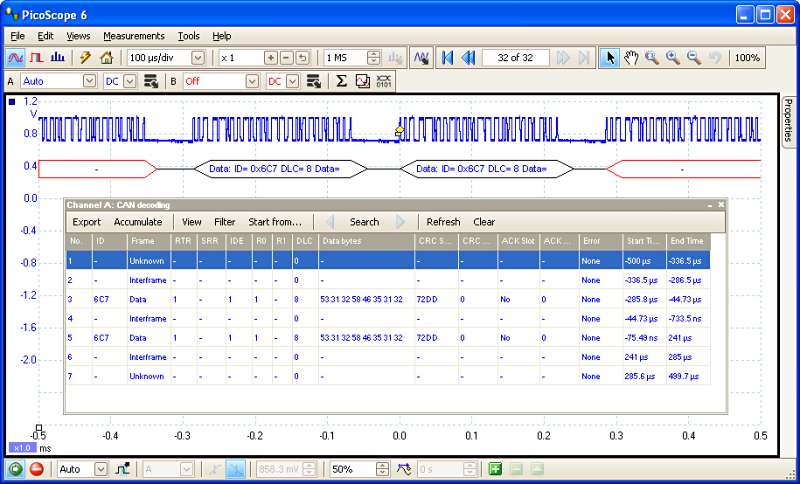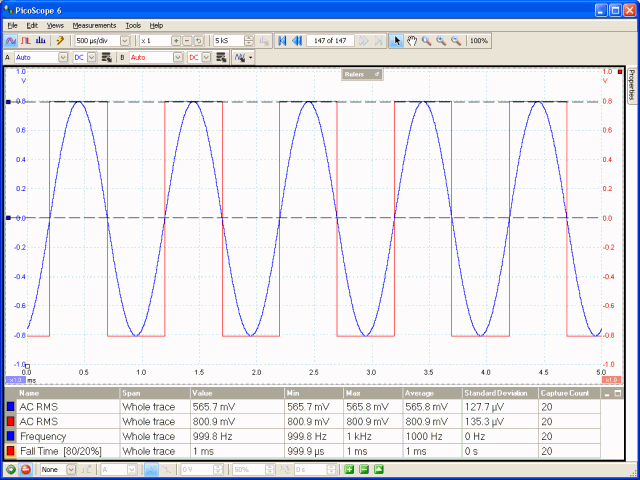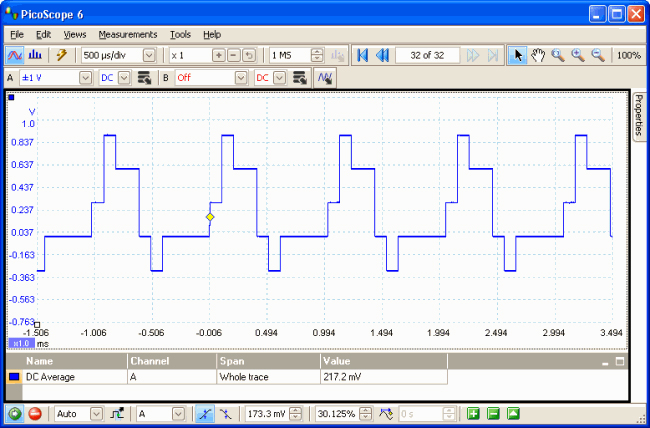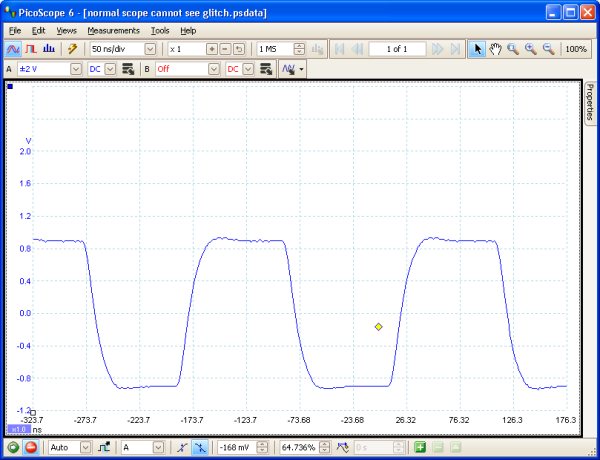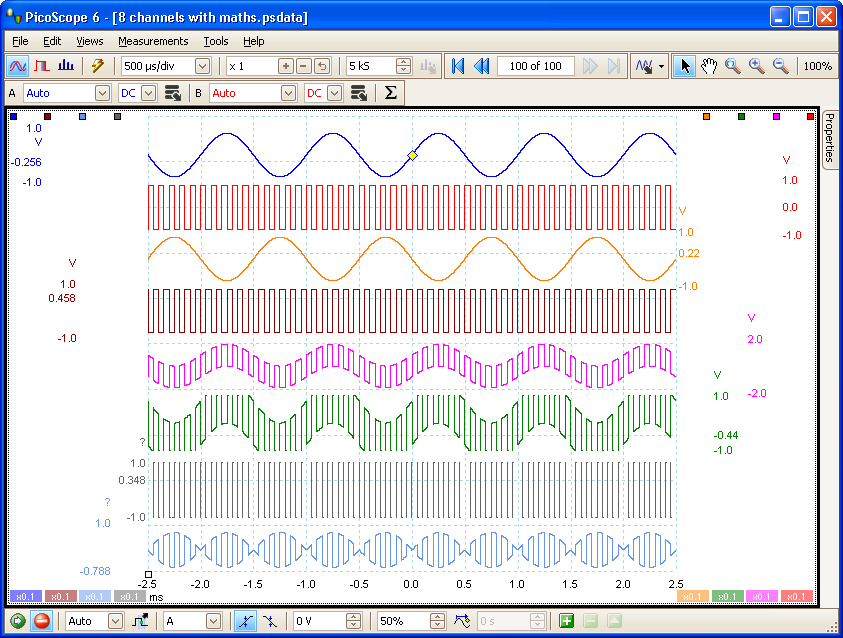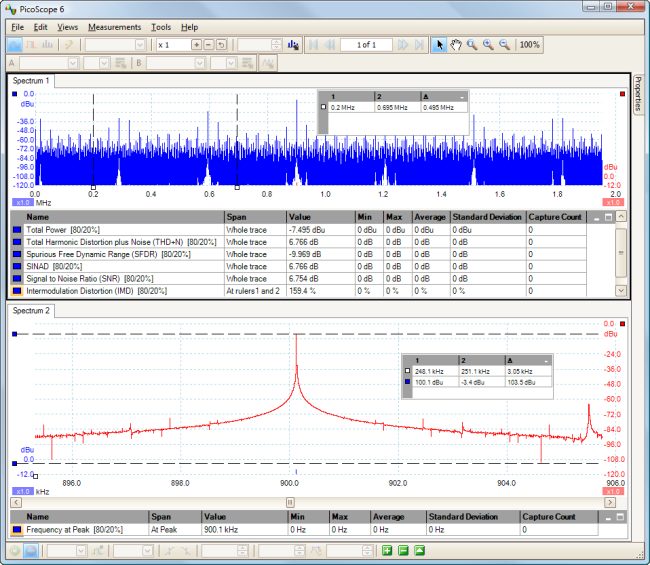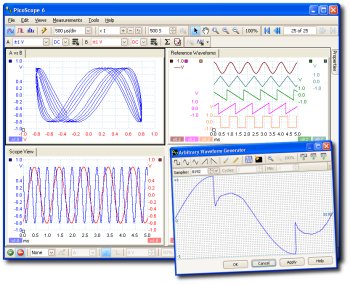Gli oscilloscopi real-time a memoria digitale della Pico combinano le caratteristiche degli strumenti da banco tradizionali con vantaggi del PC. Gli utilizzatori di oscilloscopi si sentiranno a loro agio con l’abituale base dei tempi, il trigger e così via, ma potranno anche usufruire di ulteriori notevoli caratteristiche proprie dell’uso del computer.
Auto Setup
Iniziare a lavorare con il PicoScope è facile grazie all’ avvio automatico – Basta un click del mouse sull’apposito bottone Auto Setup per avviare le impostazioni in modo automatico: il PicoScope inizierà la ricerca del segnale in ciascuno degli ingressi abilitati e automaticamente saranno impostati base dei tempi e range di ampiezza per consentire una corretta visualizzazione del segnale.

Sonde custom
La funzione “Custom Probe Manager” è una procedura guidata che consente l’aggiunta veloce di nuove sonde o sensori. Una volta definita una nuova sonda basta semplicemente selezionarla dalla lista drop-down e il PicoScope sarà predisposto per usarla.
Uno zoom per cogliere il più piccolo dettaglio
La funzione di zoom del PicoScope consente una analisi di ogni minimo dettaglio del segnale. La funzione di zoom si attiva semplicemente con il click del mouse e velocemente si ottengono ingrandimenti su entrambi gli assi e potranno essere analizzati i dettagli del segnale.
La videata qui sotto riportata mostra una forma d’onda catturata con il PicoScope 5204. Usando la potente funzione di zoom, l’asse dei tempi è ingrandito fino a 50.000 volte. Può essere così visualizzato ogni minimo dettaglio del segnale.

Miglioramento della risoluzione
Quella denominata “resolution enhancement” (miglioramento della risoluzione) è una tecnica che permette di aumentare la risoluzione verticale effettiva dell’oscilloscopio a spese di alcuni dettagli in alta frequenza. Se si seleziona questa funzione non cambia la velocità di campionamento o il numero di dati disponibili.La funzione “resolution enhancement” è disponibile su tutti gli oscilloscopi USB della Pico che utilizzano il software PicoScope 6 e migliora di 4 bit effettivi la risoluzione dello strumento. Gli oscilloscopi PS5203 e 5204 avranno una risoluzione che passa da 8 a 12 bit, gli oscilloscopi PS3224 e 3424 avranno una risoluzione che va da 12 a 16 bit.

Memorizza fino a 1.000.000.000 forme d’onda nel buffer
Vi è mai capitato di dover rilevare un glitch, che è scomparso nell’intervallo di tempo necessario per congelare la videata dell’oscilloscopio? Con PicoScope non dovrete più preoccuparvi di perdere dei glitch o altri eventi transitori. A seconda delle impostazioni PicoScope può memorizzare fino a 1 miliardo di forme d’onda nel suo buffer se da 1GS come nel PicoScope 6403. Confronta le memorie buffer sulla Tabella Comparativa Oscilloscopi per Pc!
Quando si avvia lo strumento con il bottone Start o si cambiano le impostazioni il PicoScope vuota il buffer e aggiunge una forma d’onda ogni volta che l’oscilloscopio cattura un dato. Se il buffer viene riempito, l’oscilloscopio cancella la prima memorizzata e aggiunge l’ultima catturata in modo da avere il buffer sempre aggiornato. Quando si interrompe l’acquisizione è possibile rivedere ciascuna forma d’onda catturata per trovare l’evento voluto. E’ possibile salvare tutto il contenuto del buffer e analizzarlo in tempi successivi.

Interpolazione sin(x)/x
Quando il numero di pixel della immagine visualizzata è maggiore del numero di campioni nel buffer delle forme d’onda, il PicoScope segue l’interpolazione – ovvero riempie gli spazi tra i campioni con dati stimati. PicoScope include l’interpolazione sin(x)/x che calcola i punti tra campioni per visualizzare una forma d’onda uniforme sullo schermo. Usando sin(x)/x è possibile riprodurre una accurata visualizzazione di una forma d’onda ad alta frequenza usando pochi campioni.
Streaming ad alta velocità
La modalità “continous streaming” (sequenza continua) è un modo di campionare in cui l’oscilloscopio cattura i dati e li rimanda al computer in una sequenza ininterrotta. Questa modalità consente la acquisizione di set di dati, la cui dimensione non è limitata dalla dimensione del buffer dell’oscilloscopio, ad una velocità di campionamento di alcuni milioni di campioni al secondo.
Trigger avanzato
Con il trigger avanzato è possibile catturare una forma d’onda stabile anche con segnali complessi. Quegli oscilloscopi che hanno questa funzione sono ideali per la ricerca dei glitch, errori di timing, sovratensioni e cadute di tensione in circuiti analogici e digitali.
A seconda del tipo di PicoScope che viene usato sono possibili i seguenti tipi di trigger avanzato:
- Advanced edge trigger
- Window trigger
- Pulse width trigger
- Interval trigger
- Window pulse width trigger
- Level dropout trigger
- Window dropout trigger
- Logic trigger
Filtri passa-basso
E’ possibile applicare filtri passa-basso su ogni singolo canale. Si può in tal modo filtrare rumore e jitter per ottenere una forma d’onda pulita che permetta analisi più accurate. E’ possibile stabilire la frequenza di taglio per un controllo più preciso dl filtraggio.
La videata riportata qui sotto mostra gli effetti di un filtro passa-basso con frequenza di taglio di 1 KHz su un segnale rumoroso. La forma fondamentale del segnale rimane la stessa ma viene eliminato il rumore ad alta frequenza.

“A sinistra: il segnale originale, a destra: il segnale filtrato da filtro passa-basso da 1KHz”
Videate multiple
Con il PicoScope 6 è possibile avere videate multiple dello stesso dato con possibilità di zoom, pan, impostazioni del filtro su ogni singola immagine. Un oscilloscopio multi screen che può essere adattato per mostrare qualsiasi combinazione di canali, e, come mostra l’esempio qui sotto riportato, visualizza insieme le immagini dell’oscilloscopio e dell’analizzatore di spettro.

Stampe professionali
Con il PicoScope è possibile effettuare stampe a colori e in bianco e nero. Con un semplice click del mouse è possibile effettuare stampe qualitative delle varie forme d’onda.
Facile esportazione dei dati
Con PicoScope è possibile salvare sia le forme d’onda che le impostazioni. Questi file possono essere aperti su qualsiasi PC dove sia installato il PicoScope. Questo è importante se si vuole ripetere dei test, usare diversi PC, inviare ad altri operatori determinate forme d’onda.
E’ possibile inoltre esportare i dati acquisiti in vari formati (compresi CSV e testo, formati grafici come PNG e GIF, formati binari come MATLAB 4).
In aggiunta possono essere usate le funzioni di Copy as Image e Copy as Text per copiare la videata attiva sugli appunti di Windows.

La modalità “Persistence” sovrappone forme d’onda multiple nella stessa videata con i dati più frequenti e le forme d’onda più recenti rappresentati con colori più brillanti di quelle più vecchie. Questo è utile per individuare glitch quando si richiede di vedere eventi rari in una serie di eventi normali.
Sono possibili 3 differenti modalità di persistenza digitale:

Colore Digitale. Questa modalità è ideale per individuare glitch intermittenti su segnali digitali. Le aree delle tracce con densità più alta sono in rosso (calde) mentre le aree con densità più bassa sono in blu (fredde). In modalità Colore Digitale le traccia non decadono nel tempo.

Intensità Analogica. Questa modalità permette di simulare il display a fosforo di oscilloscopi analogici convenzionali ed è utile per rappresentare segnali analogici complessi come le forme d’onda video e i segnali di modulazione analogica. Questa modalità utilizza intensità variabile del colore per indicare l’età o la frequenza di forme d’onda. I dati più recenti sono disegnati a piena intensità nel colore scelto per quel canale, mentre i dati più vecchi sono rappresentati da sfumature sempre più pallide dello steso colore.

Advanced. Questa modalità permette di customizzare il display in modo Persistance.
Come rilevare un glitch con la funzione “Digital Persistence”
La modalità di persistenza digitale dell’immagine (“Digital Persistence”) è stata progettata per rilevare rari eventi nascosti in forme d’onda non ripetitive. In un normale oscilloscopio questo evento comparirebbe per una frazione di secondo, troppo veloce per pigiare la barra spazio e bloccare lo schermo. La modalità Persistence mantiene l’evento visibile per un tempo predeterminato consentendo l’impostazione delle opzioni di trigger per catturare il segnale in modo più affidabile.
Gli esempi qui sotto riportati mostrano come è possibile catturare un glitch in quattro fasi usando la modalità Digital Persistence.
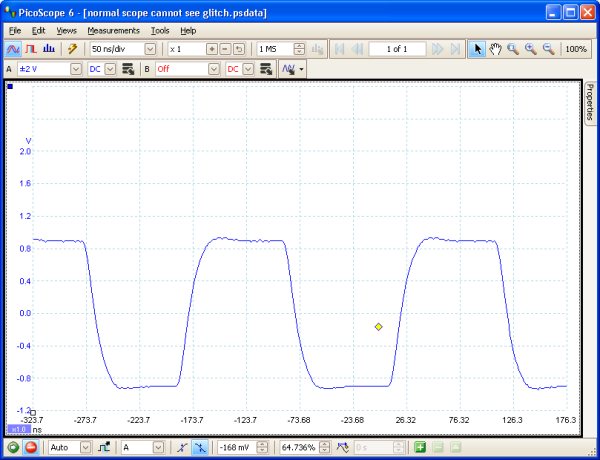
Si sospetta che ci sia un glitch occasionale ma non è visibile in modalità standard; verrà usata la modalità Digital Persistence per verificarne la presenza.
Le funzioni matematiche incluse nel software PicoScope 6 permettono diversi calcoli matematici sui segnali di ingresso dell’oscilloscopio. Con il semplice click del mouse è possibile eseguire operazioni come cambio di segno, addizione, sottrazione, moltiplicazione e divisione usando specifici canali; si possono inoltre creare proprie funzioni.
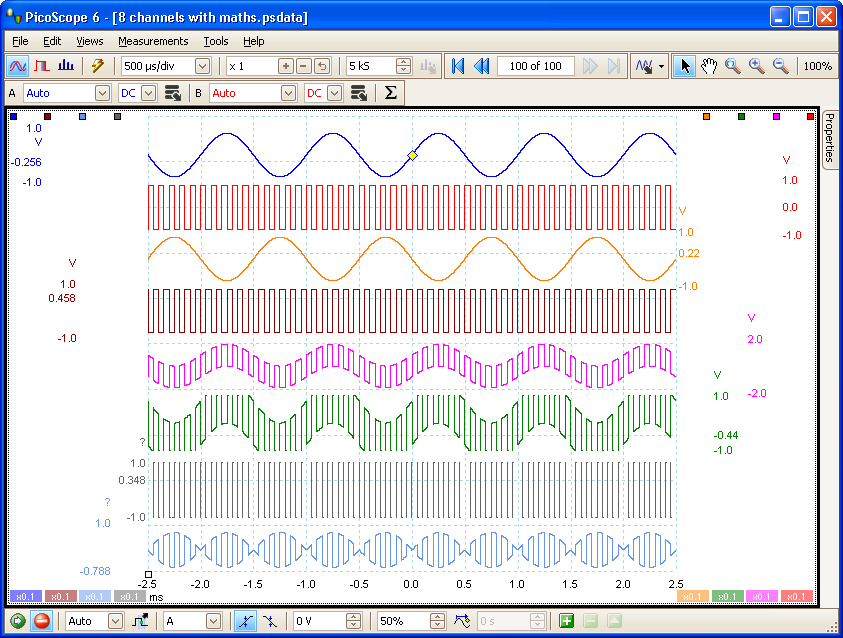
Per aggiungere un canale matematico basta cliccare un bottone ed una guida indicherà la procedura da seguire; si può selezionare velocemente una delle funzioni integrate come: cambio di segno o addizione, oppure funzioni custom definite tramite l’ “equation editor”. Sono supportate tutte le funzioni aritmetiche, esponenziali e trigonometriche standard. Si può controllare l’intero processo usando il mouse o la tastiera.
Con I canali matematici di PicoScope è possibile visualizzare fino a 8 canali reali o calcolati in ciascuna videata. Se si esce dallo spazio disponibile basta aprire un’altra videata e aggiungere altri canali.
Come usare I canali matematici per eseguire l’analisi di potenza delle linee elettriche
Fare misure con PicoScope è facile. E’ possibile eseguire un elevato numero di diverse misure grazie al sistema automatico di misura. Usando il menu “Measurements” è possibile selezionare il tipo di misura da eseguire e il PicoScope mostrerà una tabella con i valori ottenuti.
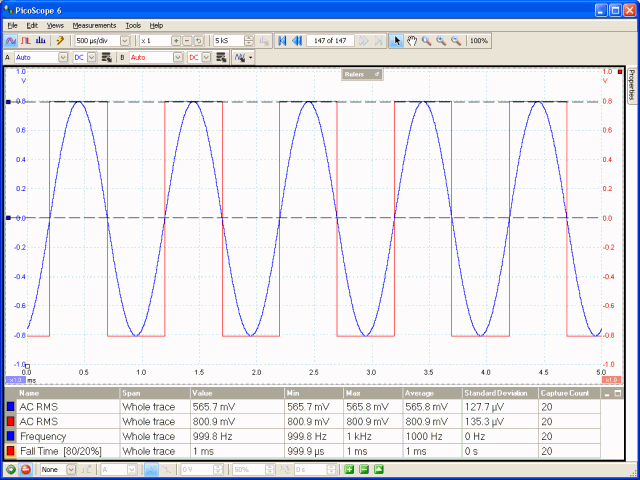
La funzione “measurement statistics” consente di vedere i valori medio, massimo, minimo e la deviazione standard di ciascuna misura, oltre che il valore istantaneo. Questo è utile per i collaudi di produzione e per la caratterizzazione di nuovi prodotti. E’ anche possibile abilitare un filtro passa-basso su alcune misure o selezionare le soglie nelle misure dei tempi di salita e di discesa.

Altre misure possibili sono: RMS AC, tempo di ciclo, media DC, duty cycle, velocità di discesa, frequenza, tempo di caduta, larghezza degli impulsi (alto e basso), minimo, massimo, picco picco, tempo di alita, velocità di salita, vero RMS.
Per misure sulle immagini sono disponibili appositi cursori; con il mouse si attiva il cursore sullo schermo e lo si trascina sul punto che si vuole misurare. Sono disponibili cursori lungo entrambi gli assi; questo permette di misurare sia l’ampiezza che il tempo (o la frequenza).
L’analizzatore di spettro mostra l’ampiezza riferita alla frequenza. In altre parole mostra il segnale nel dominio della frequenza (al contrario dell’oscilloscopio che mostra il segnale nel dominio dei tempi). Questa funzione è particolarmente utile quando si deve capire la causa di rumore o distorsione nei segnali misurati. A titolo di esempio un picco a 50Hz (o 60Hz) potrebbe far pensare a del rumore introdotto dal mezzo di trasmissione. Picchi a frequenza più alta possono essere facilmente identificabili come rumori dovuti a accensioni dell’alimentazione o rumori dovuti a circuiti digitali. Sono previsti i modi “Average” (media) per ridurre l’effetto del rumore random, e “PeakHold” (mantenimento del picco) per testare le larghezze di banda degli amplificatori.
Lo spettro di frequenza è diviso in un numero di bin. Più sono i bin più alta è la risoluzione in frequenza. Il numero massimo dei bin di frequenza è determinato dal numero dei campioni acquisiti. Con gli oscilloscopi della serie 5000 è possibile avere fino a 1.048.576 bin e ottenere un dispaly dello spettro ad una risoluzione molto alta.
L’analizzatore di spettro FFT di PicoScope include le funzioni finestra (Blackman, Gaussian, triangolare, Hamming, Hann, Blackman-Harris, flat-top and rettangulare) per eliminare eventuali artefatti indesiderati creati durante il processo di campionamento.
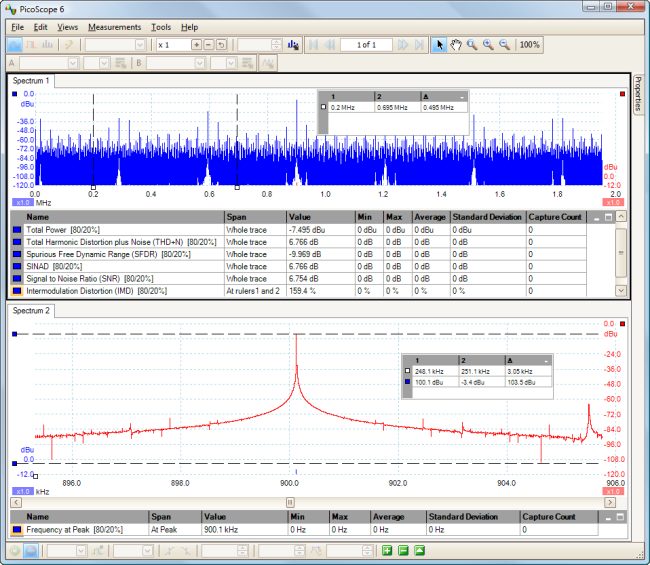
Un generatore di forma d’onda arbitraria (AWG) è uno strumento molto utile quando si eseguono collaudi. In passato il prezzo proibitivo di questi generatori li ha resi irraggiungibili per molti clienti; per non parlare dell’ingombro richiesto.
Con PicoScope questo problema è stato superato.
PicoScope ha un generatore di forma d’onda arbitraria integrato che, se usato con un oscilloscopio PicoScope compatibile, può generare una forma d’onda di quasi tutti i tipi. La forma d’onda generata può essere iniettata nel circuito da testare e analizzata nella sua propagazione attraverso il circuito per verificare il corretto funzionamento o individuare eventuali guasti.
Il generatore d’onda arbitraria si può programmare usando un file di testo. Il file può avere fino a 8.192 caselle; questo permette di definire forme d’onda complesse. Visto che il PicoScope può esportare file CSV e TXT, si può catturare una forma d’onda usando l’oscilloscopio e poi riprodurla usando il generatore di funzione.
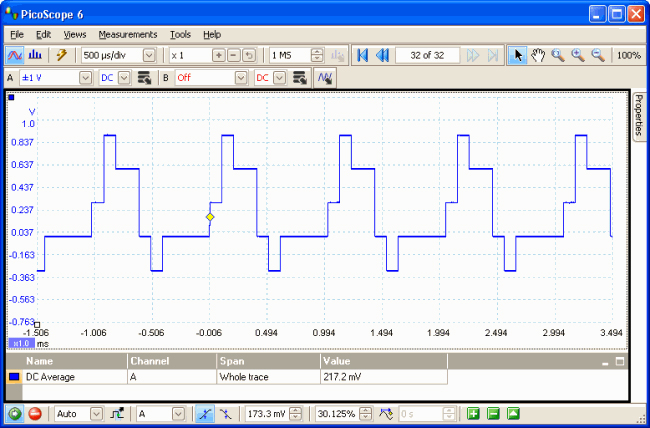
Per ulteriori informazioni sul Software PicoScope 6 non esitate a contattare i nostri uffici o inviateci una mail su info@epcb.it.
Consultate inoltre il Nuovo Manuale PicoScope 6 completamente in italiano!
Buona Giornata!
Lo Staff di ePCB.it